1. Once you have successfully logged into the portal you can create a new message by selecting ‘Create new message’.
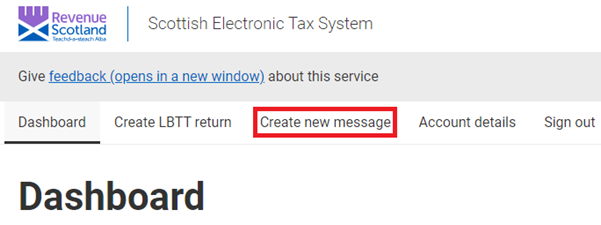
2. Select the most relevant subject from the ‘Subject’ drop down menu.
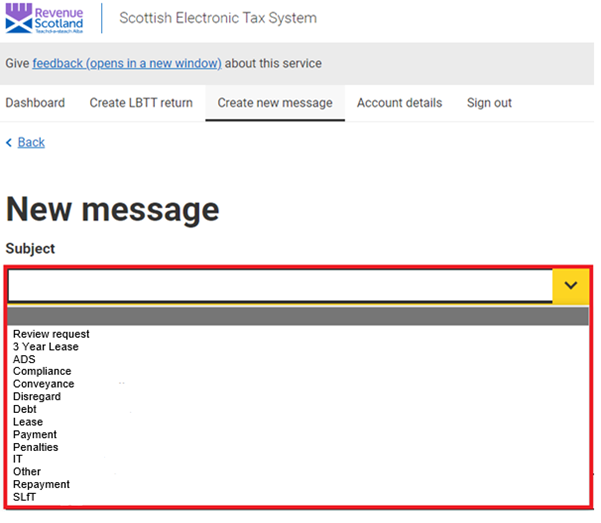
3. Under ‘Reference’ enter RS reference number linked to the query.

If this is not available enter the address of the transaction query relates to.

If query is a general question with no linked RS reference number populate with N/A.

4. Under ‘Message title’ enter appropriate details aligned to query.

5. Under ‘Message body’ enter all appropriate details relating to query.

6. Supporting documentation can be uploaded if requested or required.
Select ‘Choose File’ where you can select file for uploading.
Under ‘Description of the uploaded file’ additional details can be added if required.
Select ‘Upload file’.
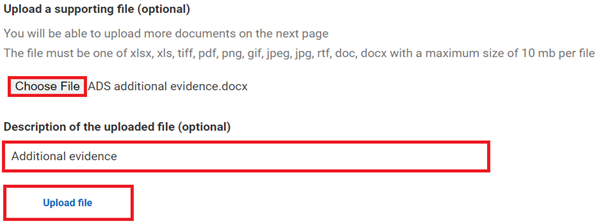
Example below of a successfully uploaded file. If incorrect file has been uploaded select ‘Delete file’ and repeat the ‘Upload a supporting file’ process.

7. Once you have reviewed message and uploaded file if required, select ‘Send message’.
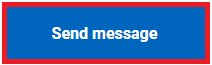
‘Thank you for your secure message’ confirms secure message has been successfully sent to Revenue Scotland, we aim to respond to all queries within 10 working days.
Select ‘Finish’.
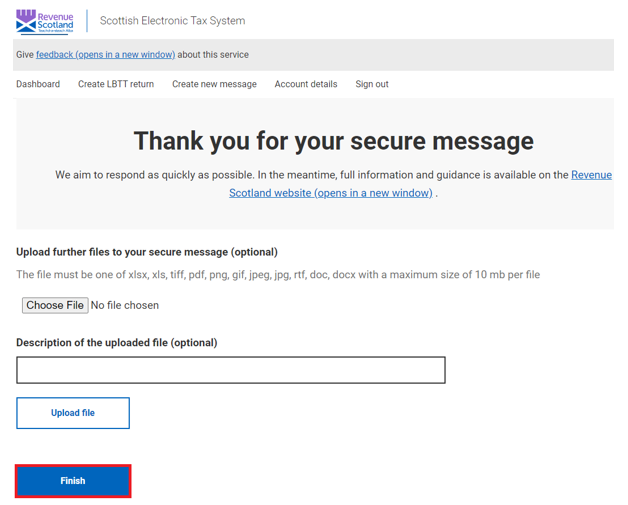
To review all messages select ‘Dashboard’ and ‘Find messages’.
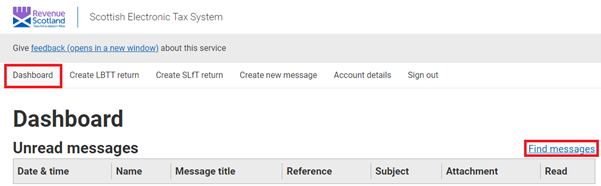
A full ‘List of messages’ will now be available to ‘View’ at the bottom of the page. Search criteria is also available to assist in the location of a particular message.
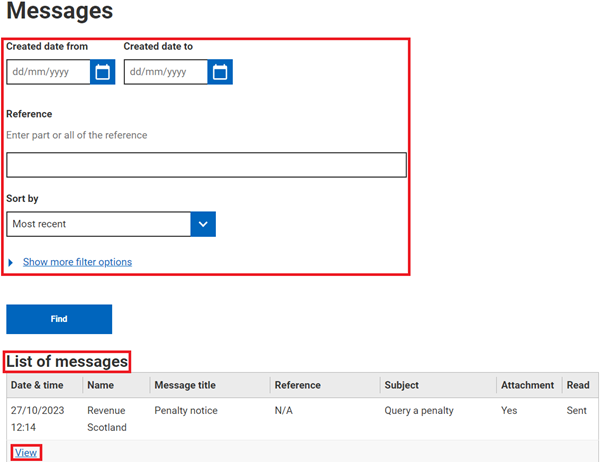
Alternative way to create a secure message
Once you have successfully logged into the portal you can create a new message by selecting ‘Messages’ directly from a return visible on dashboard.
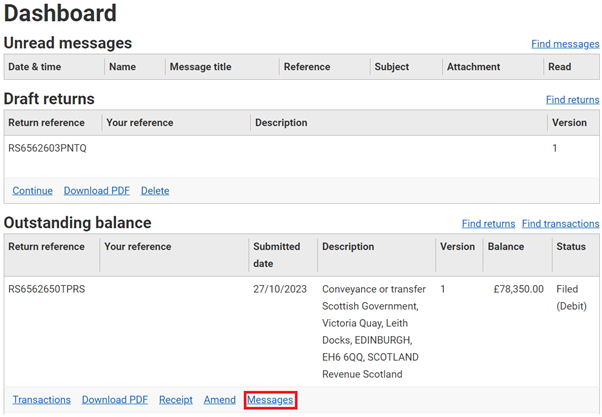
This action will prepopulate the ‘Reference’ section, select ‘Create a new message about RS………..’.
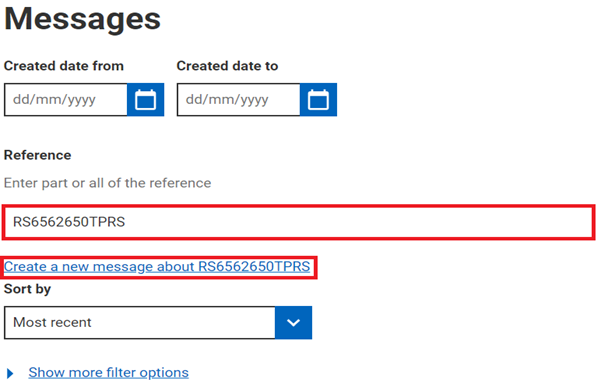
This action will prepopulate the 'Reference' section in the ‘New message', you should complete all appropriate steps required and ‘Send message’ as documented above.
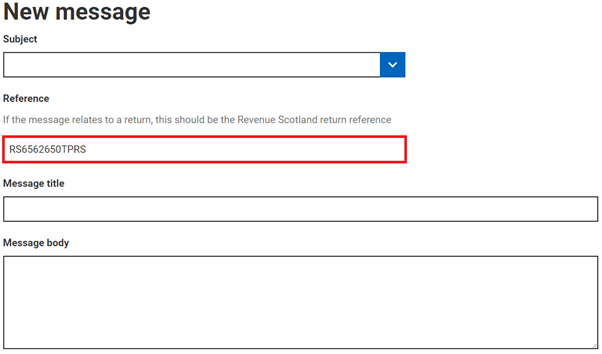
Last updated