How to create and find secure messages (SMS) on SETS
This guide explains how to create and find messages on SETS to communicate with Revenue Scotland in a quick and secure way.
Please note: This service is available only to registered SETS users. Learn more about who can register and how to create a SETS account.
Update for tax professionals:
From 2 December 2024, Revenue Scotland will handle tax-related correspondence with registered SETS users through the Secure Messaging Service (SMS) on the SETS portal. If you email us after this date, you’ll receive an automatic reply asking you to resend your request via SMS.
How to create a new secure message (SMS)
Please follow these quick steps to create a secure message.
Step 1 – Log in and start a new message
Step 2 – Select a subject
Step 3 – Enter a reference number
Step 4 – Add a message title
Step 5 – Write your message
Step 6 – Attach supporting documents (if needed)
Step 7 – Send message
Step 1 – Log in and start a new message
After logging into the portal, select ‘Create new message’ on your dashboard.
Step 2 – Select a subject
Select the most relevant subject from the ‘Subject’ dropdown list.
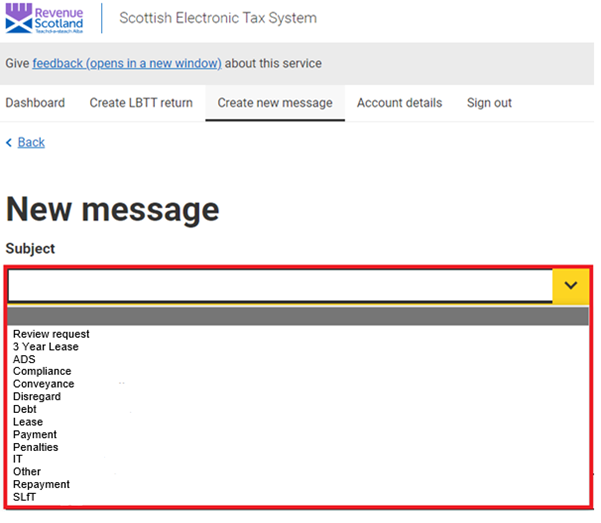
Step 3 – Enter a reference number
In the ‘Reference’ field:
- Enter the RS reference number related to your query
- If unavailable, enter the property address linked to the query
- For general queries with no reference, type N/A
- You can also include your own internal reference

Step 4 – Add a message title
Enter a short title that summarises your message.

Step 5 – Write your message
In the ‘Message body’ box, include all relevant details about your query.

Step 6 – Attach supporting documents (if needed)
- Select ‘Yes’ if you need to upload files, then click ‘Continue’.
- You’ll be able to upload files on the next screen.
- You can add up to 10 files
- File name length should not be longer than 100 characters
- If you don’t have any files to upload, select ‘No’ and press ‘Continue’.
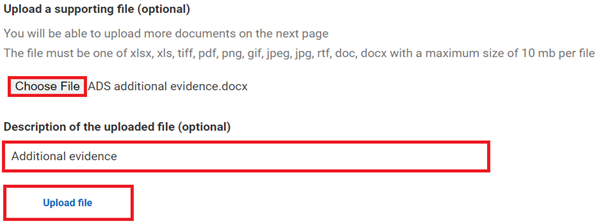
If you accidentally upload the wrong file, click ‘Delete file’ and repeat the ‘Upload a supporting file’ process.

Step 7 – Send your message
Once you’ve reviewed everything and added any necessary documents, click ‘Send message’.
You’ll see a confirmation:
“Thank you for your secure message.”
We aim to respond to all queries within 10 working days.
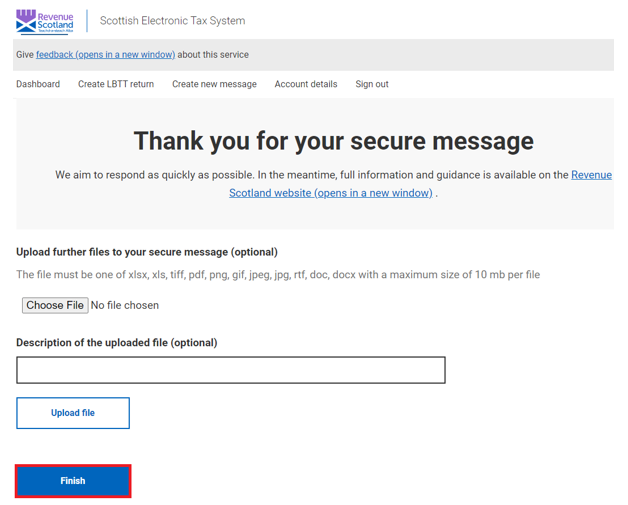
How to find messages
To locate and view your secure messages on SETS:
- Go to your Dashboard and click ‘Find messages’.
- Use the search filters to narrow down results and quickly find a specific message
- Click on a message to:
-View the message content
-See all messages in the the same thread
-Print the messages if needed
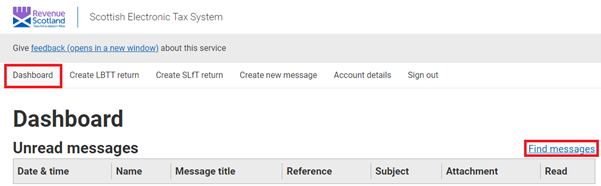
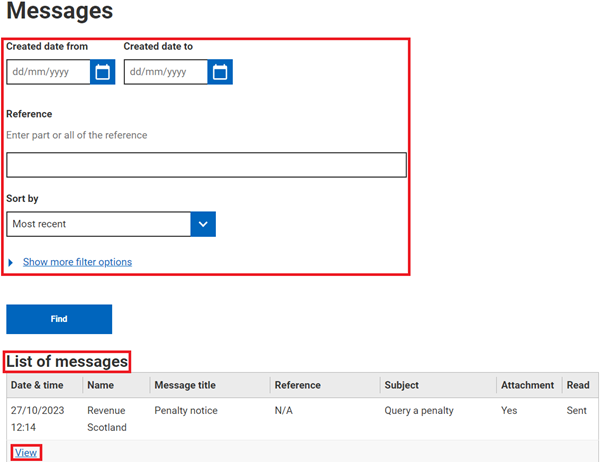
Alternative way to create a message
You can also create a new message from a return visible on dashboard
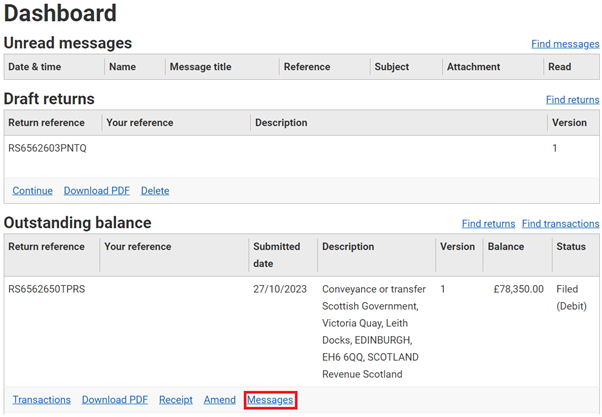
This action will prepopulate the ‘Reference’ section. Select ‘Create a new message about RS………..’.
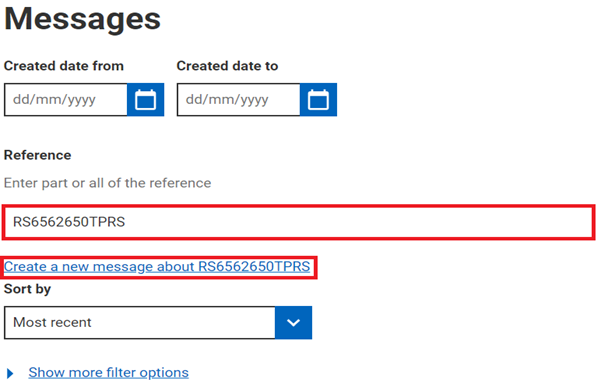
This will prepopulate the ‘Reference’ section in the ‘New message’. You should then complete all necessary steps and click ‘Send message’ as outlined in the ‘How to create message’ section.